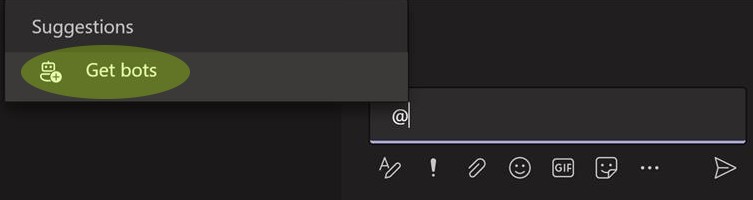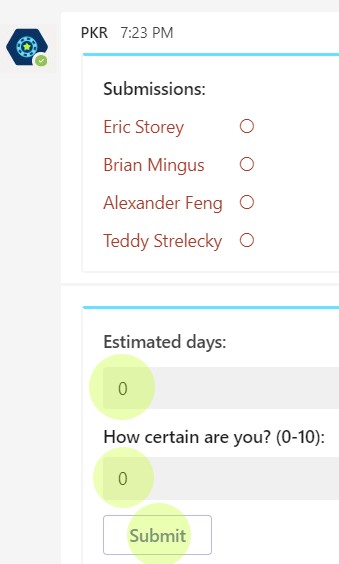Step 1: Estimate
After installation, you can open a chat that has PKR™ included, and type
@PKR begin. Make sure when you type
@PKR that Teams recognizes you are referring to the bot, or it will just send the text
@PKR begin to the channel, but the bot won't see it. After you successfully start scrum poker, you will see a dialog like the one below.
For each person in the chat, you will see their name, followed by an empty circle. The circle will become full after that person has estimated. It's not a requirement that everyone estimates, however, if not everyone estimates, the bot will wait until time is up to show the estimation results, otherwise, it will show the results just as soon as everyone is finished estimating. In order to submit your estimate, click on the text field below
Estimated days and enter a number indicating how many days you think it will take to complete the task that the scrum master was most recently discussing. Then, click in the text box below
How certain are you? and enter how certain you are in your estimate, from
1-10. After you complete the first two fields, click on the Submit button to submit your estimate. Be sure to submit your estimate before the default time of
30 seconds is up! If your team's estimates are all over the place, you might want to have a quick discussion to get on the same page, and then run the estimation again.
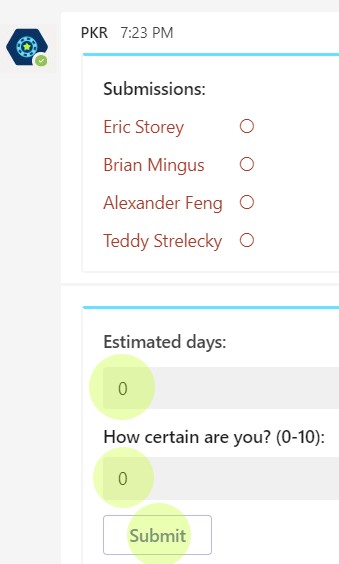
Step 2: Review results
After the default time of
30 seconds is up, the form field will update to show the results of your team's estimation. Below you can see that we estimated it would take either
3 or
6 days, so the standard deviation is
2.1. Our certainty in our estimates was identical, resulting in a standard deviation of
0. The scrum master should take this information into consideration, and pick a number of days to enter into your ticketing system. They may wish to translate the number of days to a size of task such as small, medium or large.

Step 3: Add weekly scrum to your calendar
We recommend you run scrum once a week, and have your team use PKR™ to estimate stories and tickets. Over time, your team will get better at estimating, which means they will get better at delivering. At any time you can type
@PKR help (making sure that Teams recognizes that you were referencing the bot) to learn more about how PKR™ works. For example, with
@PKR begin time 60 you can change the default amount of time that the bot allows your team to estimate from
30 to
60 seconds. Or you can type
@PKR history 40 to see the past
40 estimation sessions. Also, when you begin poker, you can type
@PKR begin title "1234" where
1234 could be a Jira ticket number, or some text indicating what was being estimated, such as
@PKR begin title "User Access Reviews". You can also add these commands together into one command, such as
@PKR begin title "1234" time 60 to estimate on Jira ticket number
1234 for
60 seconds. If you enter
@PKR help and click the
Take a Tour button it will return you to this site.